Ixpand® Luxe フラッシュドライブを使い、
iPhone 15シリーズの写真・ビデオをバックアップする方法
Ixpand Luxe フラッシュドライブをiPhone 15シリーズのUSB-Cコネクタに挿した場合、アプリ「iXpand Drive」は起動しません。
iPhoneに予め準備されている「ファイル」のアプリを使用します。
iPhone 15の写真・動画データをIxpand Luxe フラッシュドライブにコピーする方法
Ixpand Luxe フラッシュドライブ内の写真・動画データを確認し、iPhone 15へコピーする方法
❶ファイルアプリ ![]() を使用します。
を使用します。
❷Ixpand Luxe フラッシュドライブを差し込み、ファイルアプリ ![]() を起動します。
を起動します。
起動すると、最初にiPhone内のデータが表示されます。 左上の「ブラウズ」か、右下の「ブラウズ」マークをタップします。
-

- お手持ちのiPhone 15に
Ixpand Luxe フラッシュドライブを
差し込みます。
-

- 左上の「ブラウズ」か、
右下の「ブラウズ」マークをタップします。
-
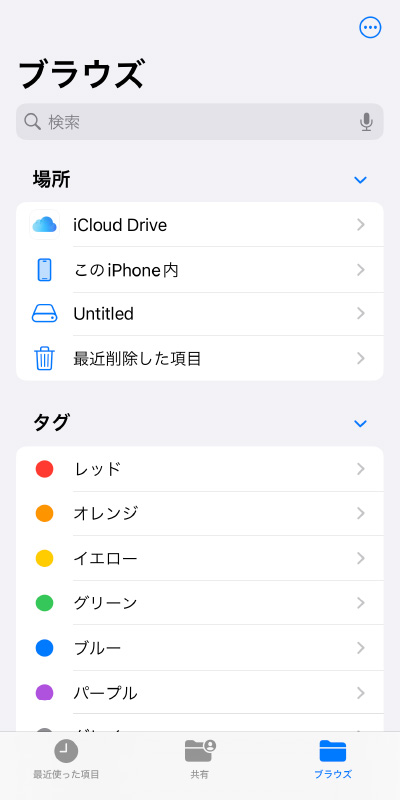
- 「ブラウズ」が表示されます。
❸「場所」が表示されます。「場所」には、お客様のご使用されているサービスなどが表示されます。
この中の「Untitled」がIxpand Luxe フラッシュドライブですので、これをタップします。
-
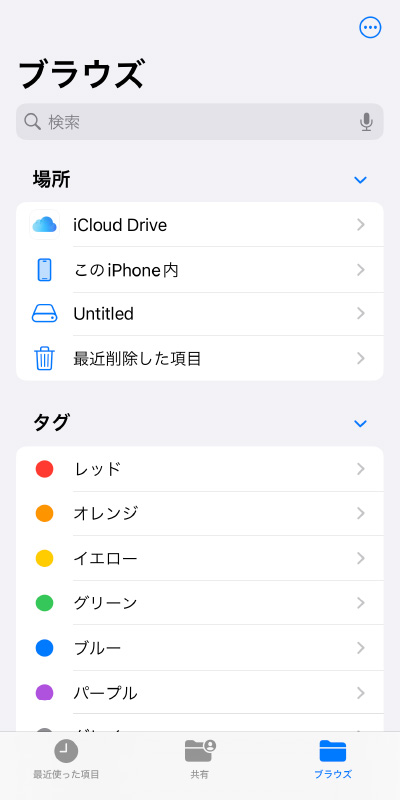
- 「ブラウズ」内の「場所」を確認してください。
-
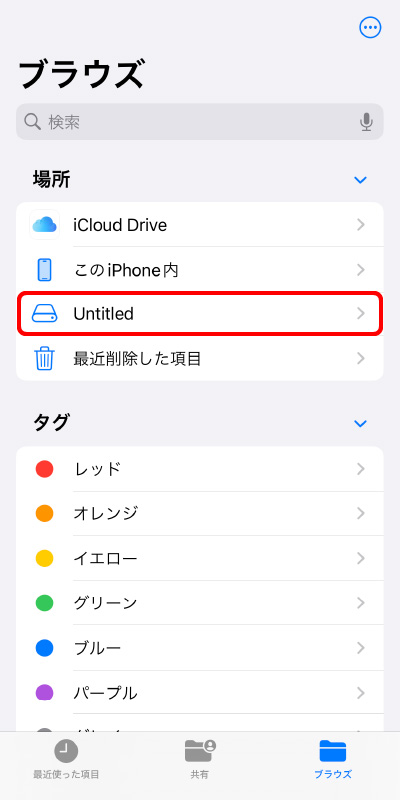
- 「Untitled」をタップします。
-
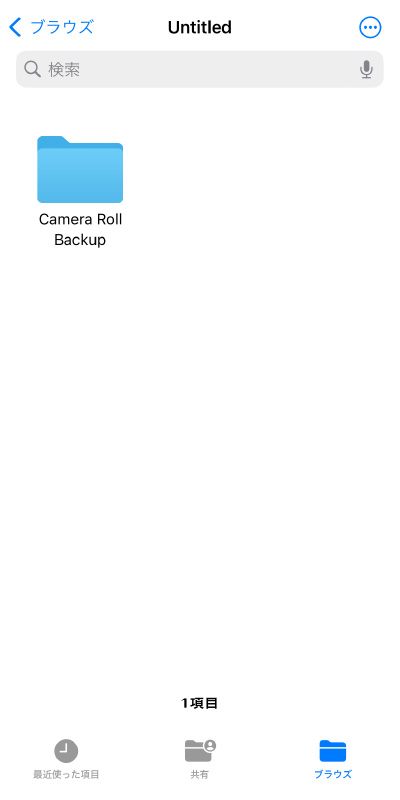
- 「Untitled」の中が表示されます。
❹Ixpand Luxe フラッシュドライブ内のデータが表示されます。
フォルダごとに分類されている場合もあります。お客様が確認したいフォルダをタップして下さい。
iPhone14以前のデータを、Ixpand Luxe フラッシュドライブに保存している場合、初期設定では写真・動画ファイルは「Camera Roll Backup」のフォルダにコピーされています。ここでは、「Camera Roll Backup」をタップします。(ご使用の環境や、お客様の設定操作によって、保存されている場所は異なります。)
-
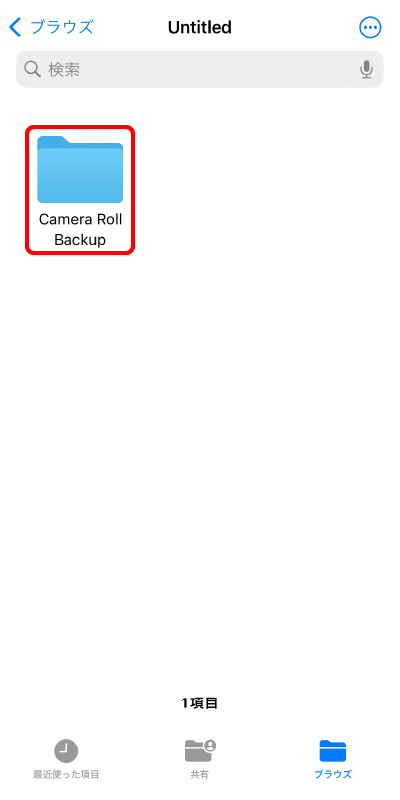
- 「Camera Roll Backup」をタップします。
写真は撮影(保存)日ごとに年・月のフォルダに分かれて保存されていました。ここでは、2018年4月の写真を表示させたいので、2018(年)のフォルダをタップします。次に4月をタップしますと写真・動画が表示されます。(ご使用の環境によって、保存されている場所は異なります。)
-
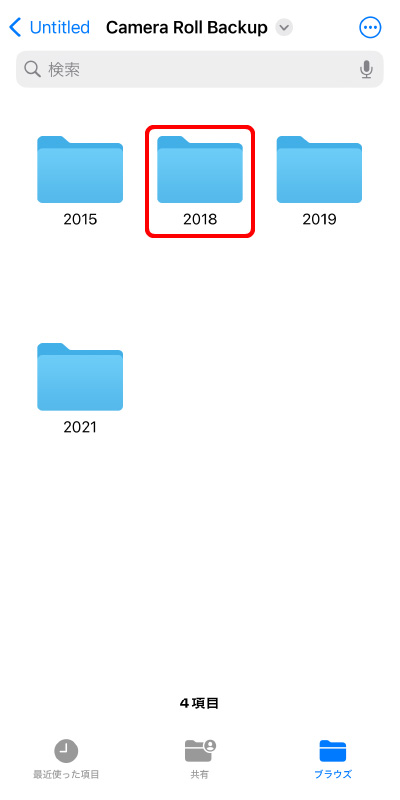
- 「2018」フォルダをタップします。
-
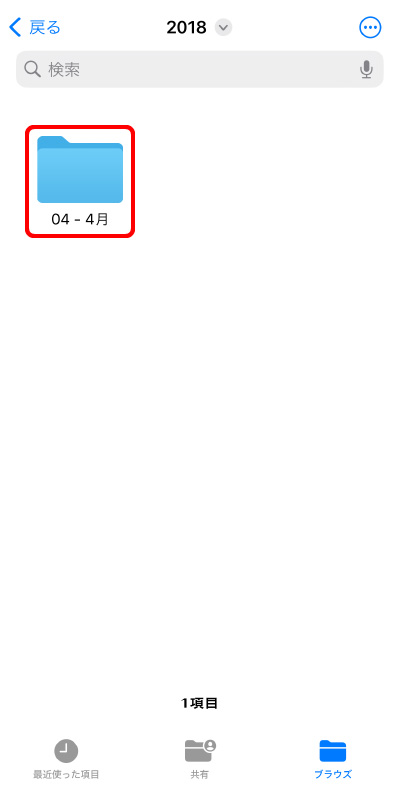
- 「04-4月」フォルダをタップします。
-
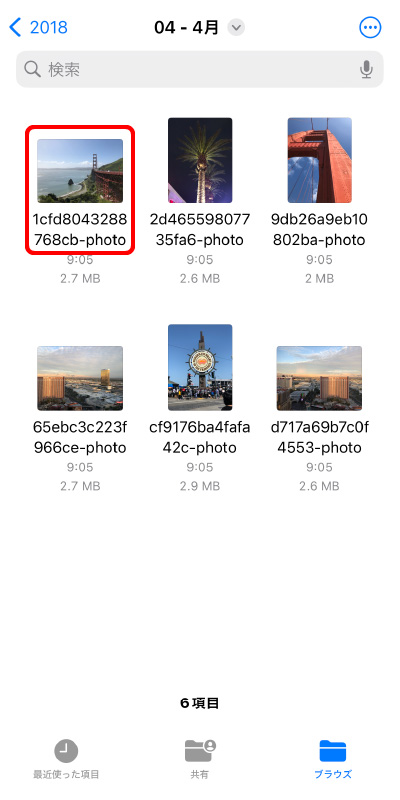
- 任意の写真をタップします。
-
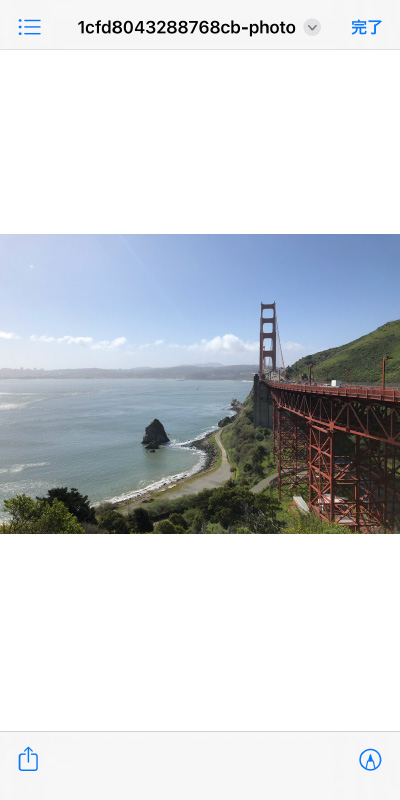
- 選択した写真が表示されます。
❺任意の写真1枚をタップすると、写真が表示されます。
この写真をiPhone 15にコピーする場合は、左下の ![]() をタップし、次に「画像を保存」をタップするとiPhoneの写真アプリ
をタップし、次に「画像を保存」をタップするとiPhoneの写真アプリ ![]() にデータがコピーされます。
にデータがコピーされます。
-
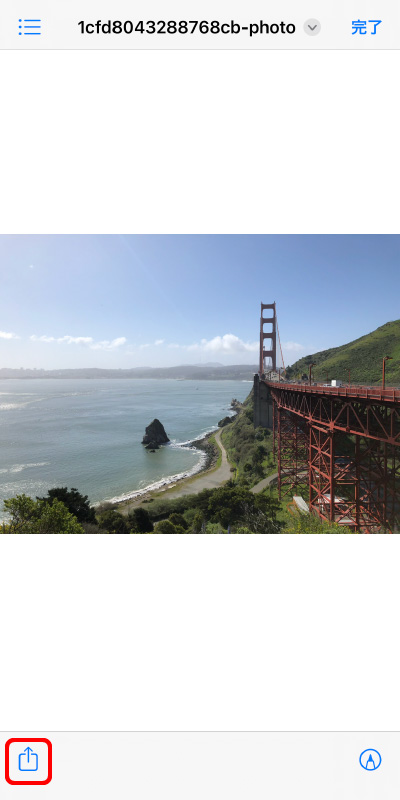
- 左下の
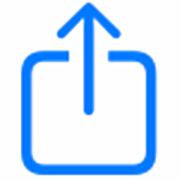 をタップします。
をタップします。
-
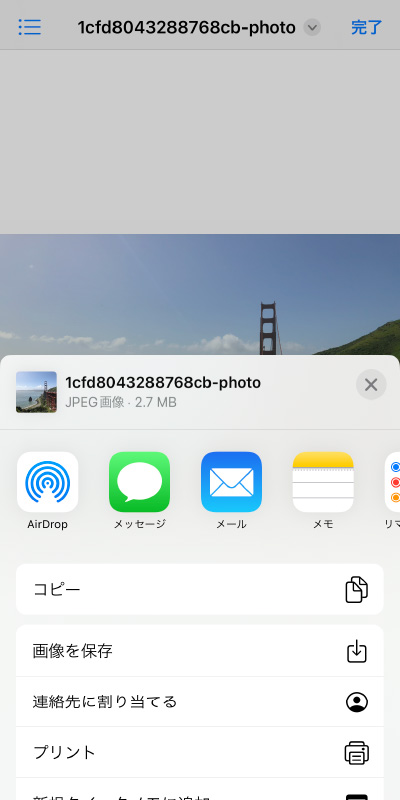
- メニューが表示されます。
-
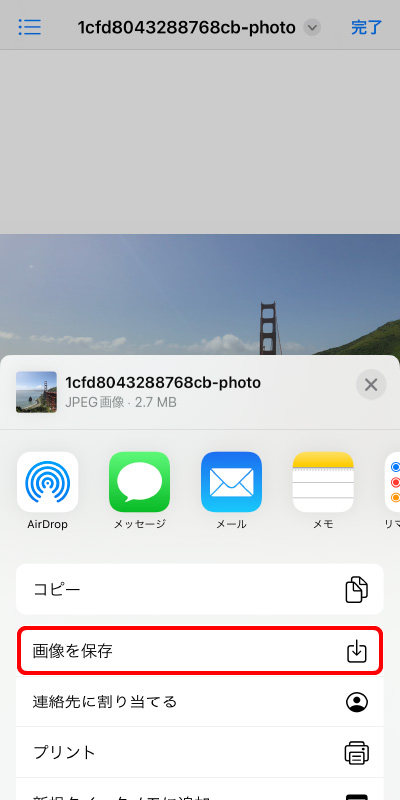
- 「画像を保存」をタップすると
iPhoneの写真アプリ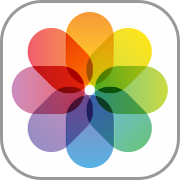 にデータが
にデータが
コピーされます。
複数選択し、iPhoneへコピーすることも可能です。
Ixpand Luxe フラッシュドライブのファイルの写真の画面で 右上の ![]() をタップします。「すべて選択」をタップし、 左下の
をタップします。「すべて選択」をタップし、 左下の ![]() をタップします。
をタップします。
-
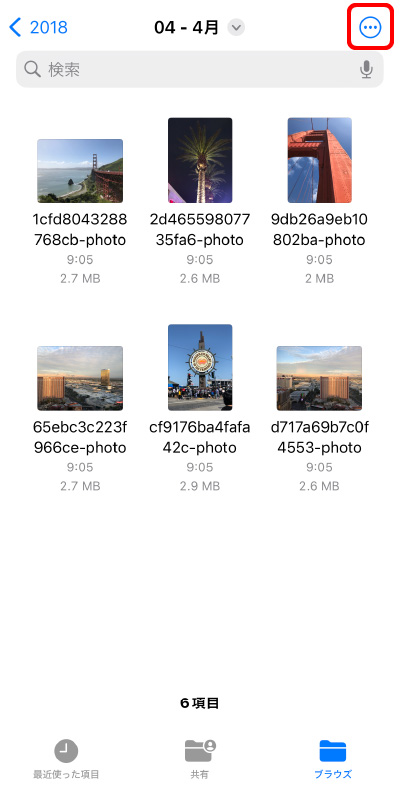
- 右上の
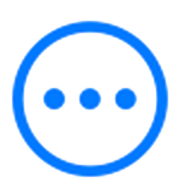 をタップします。
をタップします。
-
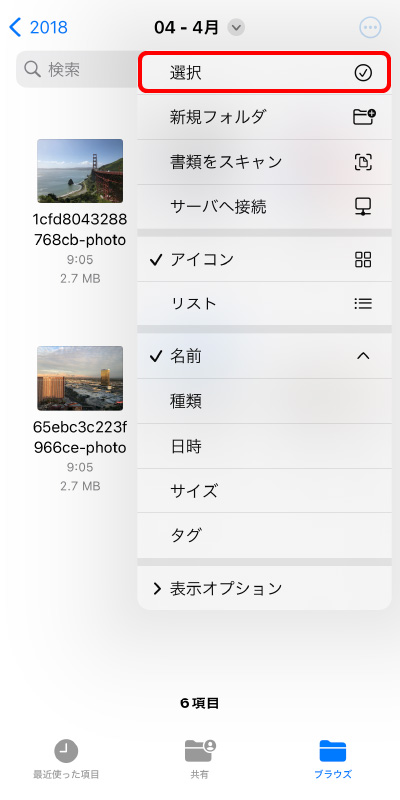
- 表示されたメニューの「選択」をタップします。
-
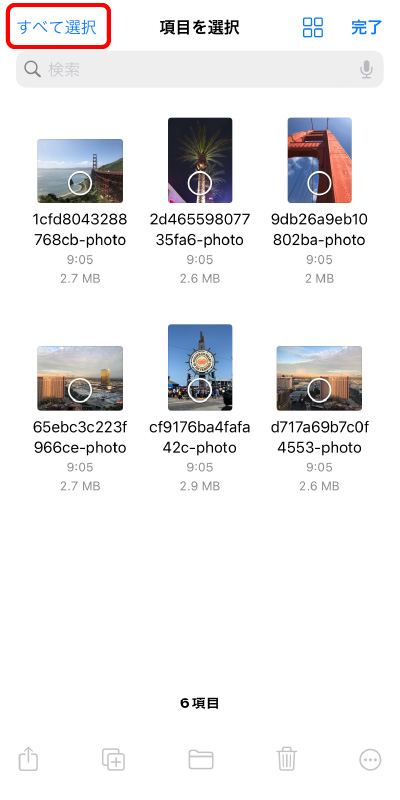
- 「すべて選択」をタップします。
-
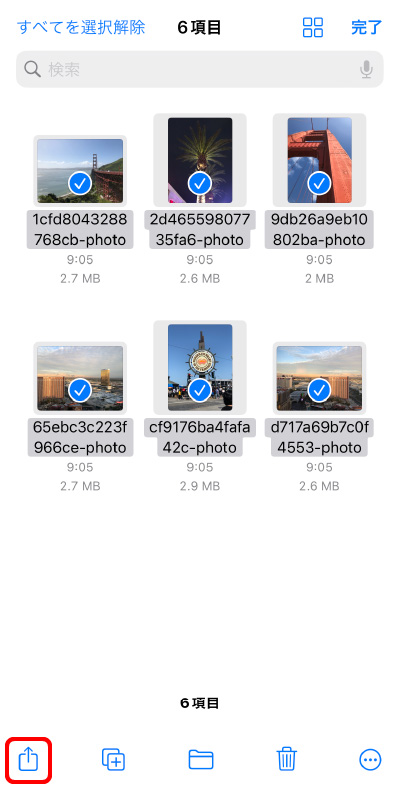
- 写真全てが選択されているのを確認し、
左下の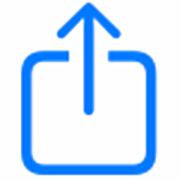 をタップします。
をタップします。
選択した写真・動画データと同数の「○○枚の画像を保存」が表示されますのでタップします。
画像がiPhoneに保存されました。
-
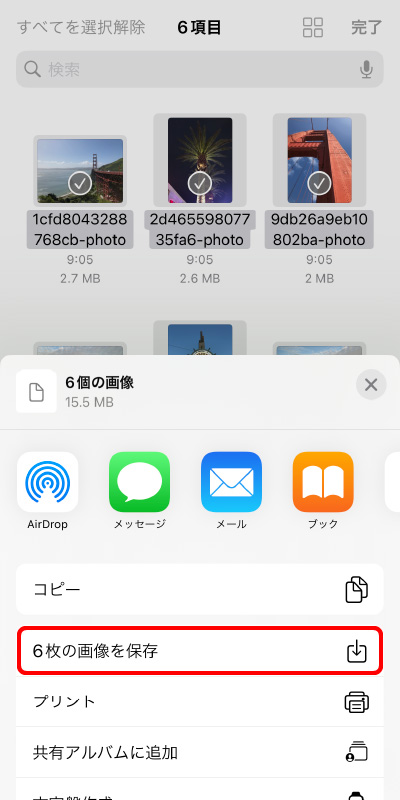
- 「○○枚の画像を保存」をタップすると
iPhoneに保存されます。
iPhone 15 の写真・動画データをIxpand Luxe フラッシュドライブにコピーする方法
❶写真アプリ ![]() をタップします。
をタップします。
❷任意の写真を選択します。
右上の「選択」をタップすると複数選択することも可能です。
-
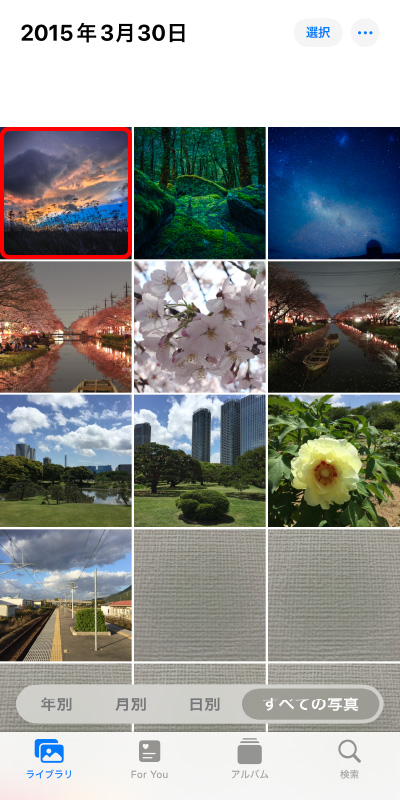
- 任意の写真をタップします。
-

- 選択した写真が表示されます。
❸左下の ![]() をタップします。
をタップします。
表示させたメニューを下にスクロールすると、「ファイルに保存」が表示されます。これを選択すると、ファイルアプリ ![]() が起動します。
が起動します。
-

- 左下の
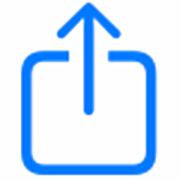 をタップします。
をタップします。
-
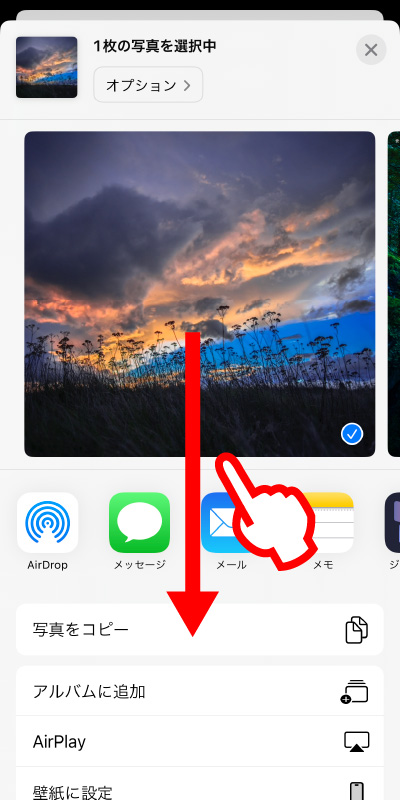
- 表示されたメニューを下にスクロールします。
-
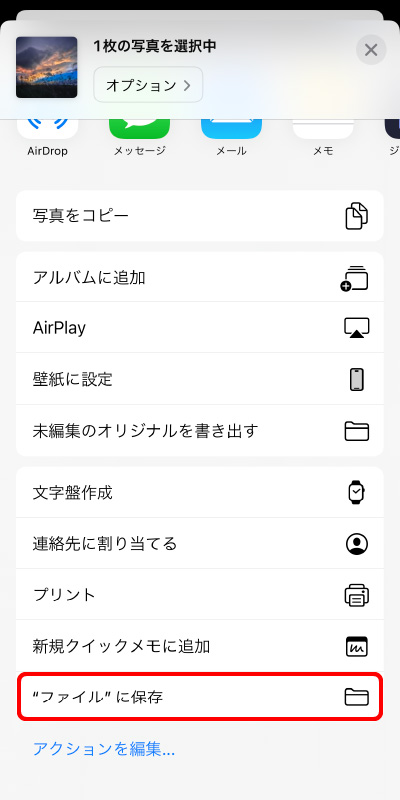
- 「ファイルに保存」をタップすると、
ファイルアプリ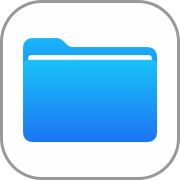 が起動します。
が起動します。
❹左上の「ブラウズ」を選択し、「Untitled」を選択するとIxpand Luxe フラッシュドライブの中が表示されます。
任意のフォルダ、もしくはフォルダの新規作成をタップします。
-

- 左上の「ブラウズ」をタップします。
-
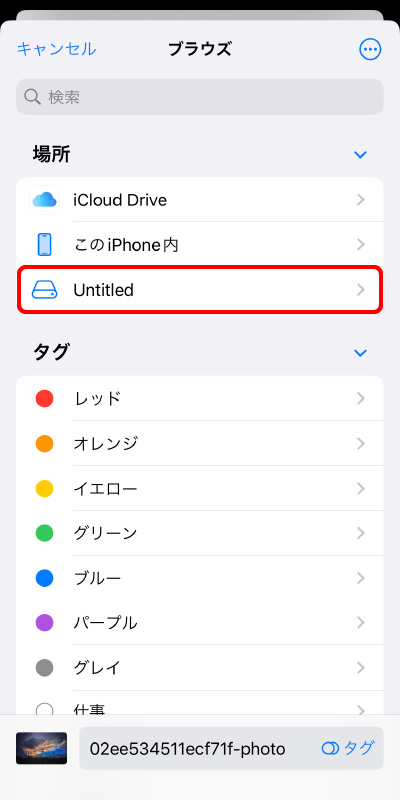
- 「Untitled」をタップします。
-
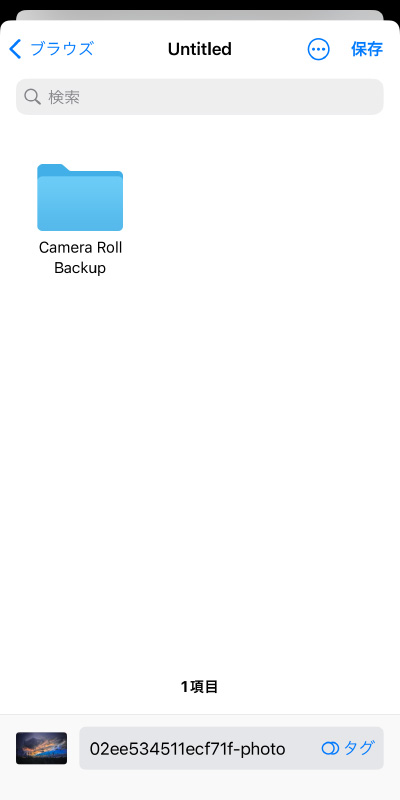
- 「Untitled」の中が表示されます。
❺フォルダを新規作成する場合は、左上の ![]() を選択します。
を選択します。
項目が出てきますので、「新規フォルダ」を選択します。新規作成の場合はフォルダ名を入力して決めます。(ここではバックアップと命名)
-
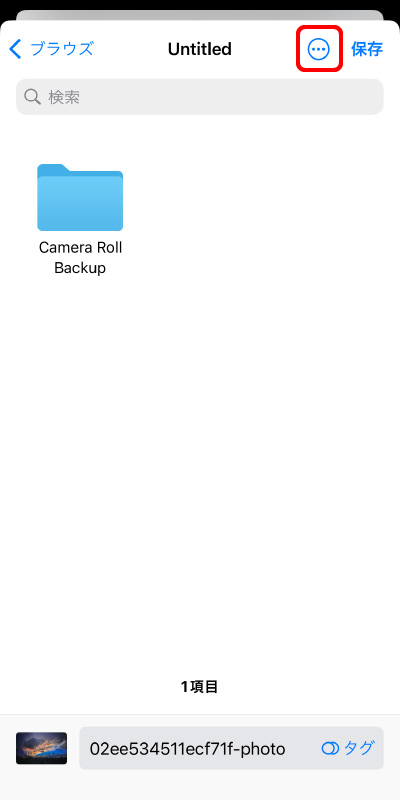
- 左上の
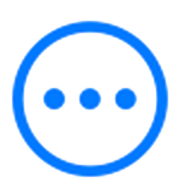 をタップします。
をタップします。
-
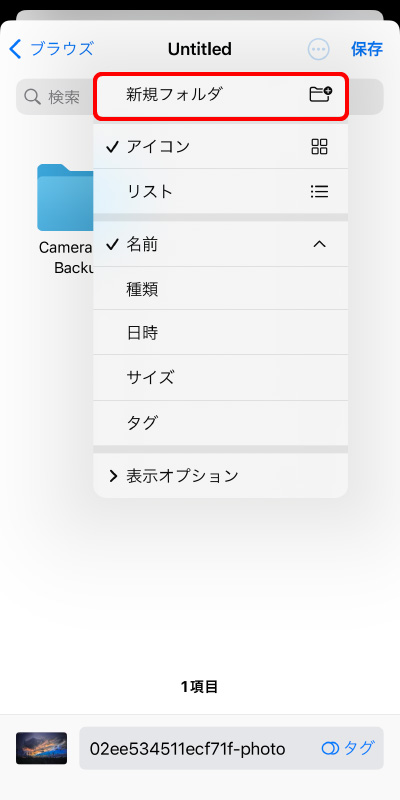
- 表示されたメニューの
「新規フォルダ」をタップします。
-
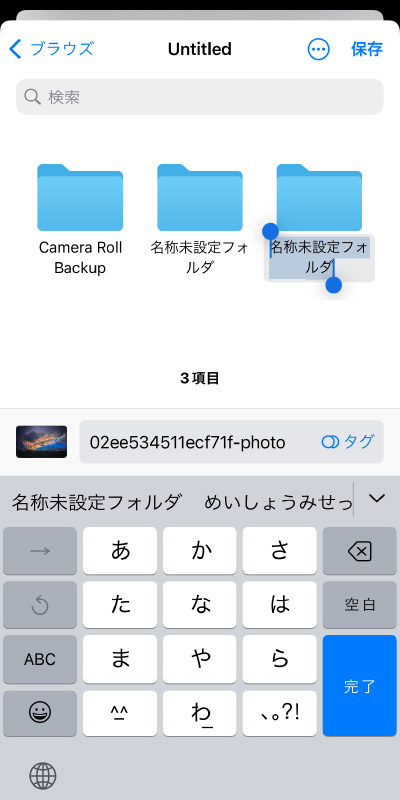
- フォルダ名を入力します。
(ここではバックアップと命名)
-
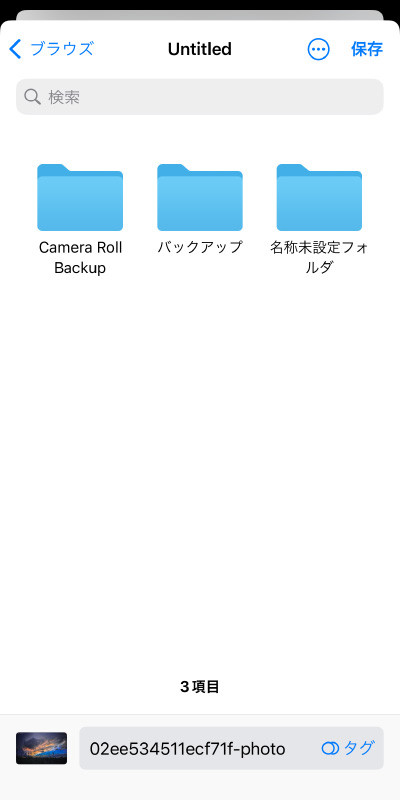
- 「バックアップ」フォルダが作成されました。
❻作成したフォルダの中の右上「保存」をタップします。
これで、Ixpand Luxe フラッシュドライブに画像・動画データが保存されました。
-
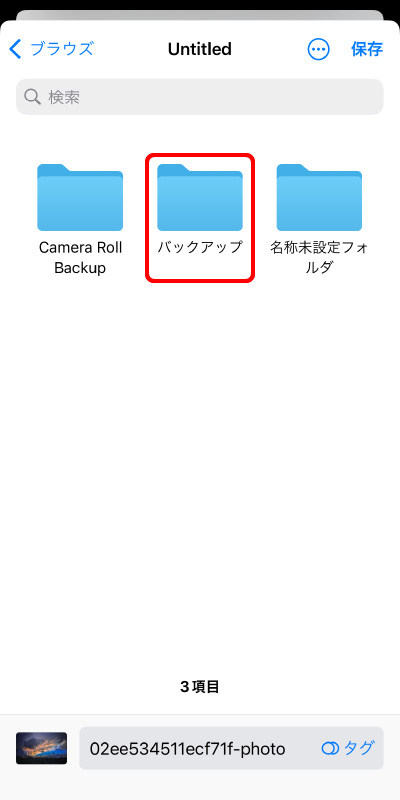
- 「バックアップ」フォルダをタップします。
-
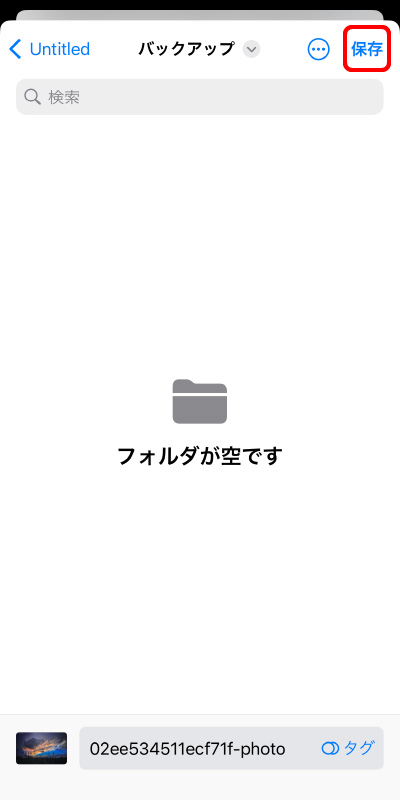
- 右上の「保存」をタップします。
-
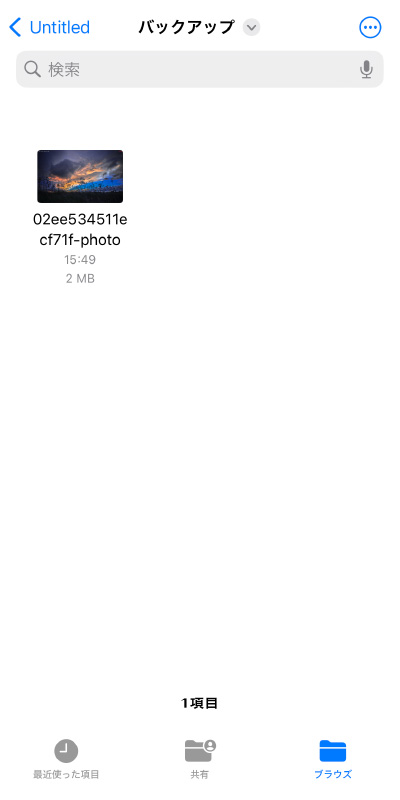
- Ixpand Luxe フラッシュドライブに
保存されました。
